Traditionally, video editing involves meticulously scrubbing through footage, marking in and out points, and assembling clips on a timeline. This process can be time-consuming, especially for projects heavy on dialogue or narration. DaVinci Resolve is a powerful video editing software widely used by professionals in the film and television industry. One of ts standout features is text-based editing, which allows editors to efficiently manage and manipulate text elements within their video projects. This feature streamlines workflows, especially when dealing with subtitles, lower thirds, and other on-screen text elements. Blackmagic Design introduced text-based editing in the DaVinci Resolve 18.5 beta, integrating the feature into DaVinci Resolve Studio. This feature, known as “Speech to Text,†utilizes AI to generate transcripts automatically. It can also identify silent sections within clips. To use this feature, select a clip in the media bin and click the “Transcribe Audio†button. The software will produce a transcript, marking silent sections with ellipses. Highlighting text in the transcript will correspondingly highlight the relevant portion of the clip in the timeline. This transcription can also be used to create captions for videos. DaVinci Resolve 18.5 offers several improvements and bug fixes for a smoother editing experience. To update to the latest version, visit the support page for DaVinci Resolve or use the “Check for Updates†feature within the software. A notable enhancement in the 18.5 update is the expanded language support for transcribing audio. Previously limited to English, DaVinci Resolve now supports 14 languages. This broadened support improves transcription accuracy and accessibility for users worldwide. The update introduces significant advancements in text-based editing, including handling gaps in transcribed text. Users can now select and paste specific words or phrases onto the timeline, making the process more intuitive and efficient. Users can now edit and delete words directly within the transcribed text, offering greater flexibility and precision. This feature eliminates the need to re-transcribe entire sections for minor adjustments, streamlining the editing process. DaVinci Resolve 18.5 automatically detects and displays silent segments in transcribed text. The software highlights these periods of silence, helping users easily identify and manage them, thus saving time and effort. The update allows users to remove all silent segments from the transcribed text with a single click. Selecting the “Remove Silent Portions†option in the three-dot menu eliminates gaps in the transcription, simplifying the editing workflow and enhancing the final product’s cohesion. The previous 18.5 beta updates had issues with tracking presets, requiring users to use the Fusion page for setup. The latest update resolves most of these problems, ensuring tracking presets function correctly on the Edit page. For any persistent issues, users should seek assistance as developers continue to improve stability and performance. Step 1: Initiating Transcription Step 2: Interacting with the Transcription Step 3: Efficient Editing Step 4: Managing Transcription Text Step 5: Adding Transcribed Text to the Timeline Step 6: Editing Multiple Clips Step 7: Final Adjustments After adding the edited text-based segments to the timeline, make any necessary fine-tuning adjustments. This method, while not perfect, significantly accelerates the initial rough cut process, allowing for a more efficient workflow. For projects with multiple individual clips, create a transcription source timeline, edit within it, and then transfer the refined segments to your main timeline for final adjustments and finishing touches. Choosing the right editing approach is crucial for efficiency and quality of video production. Video editing methods primarily fall into two categories: timeline-based and text-based. Timeline-based editing offers a traditional, visual timeline for making precise cuts, adding effects, and adjusting audio, making it a staple in professional editing environments. However, this method can be complex and time-consuming, especially for beginners or simpler projects. On the other hand, text-based editing revolutionizes the process by using transcripts as the main tool for manipulation. This innovative approach allows for quick and straightforward editing by modifying text, making it an attractive option for content-focused videos and verbatim footage. Understanding the strengths and limitations of each method can help editors choose the best tool for their specific needs and scenarios. Selecting the appropriate editing method depends on the specific needs and scenarios of the project. Best Choice: Text-Based Editing For content-focused videos, the features of timeline-based software may be unnecessary. Text-based editing simplifies the process by making videos searchable, eliminating the need to scrub through a timeline. Tools like Resolve facilitate easy removal of filler words and offer efficient editing through searchable transcripts. Best Choice: Timeline-Based Editing Text-based tools struggle with videos containing audio gaps or no spoken words. Precise selection and editing require timeline-based software, which handles non-verbal content more effectively. Recommended software includes Resolve, Adobe Premiere Pro, Final Cut Pro, and Avid Media Composer. Best Choice: Text-Based Editing Live recordings from conferences, meetings, and presentations often contain filler words and redundant parts. Text-based editing identifies and removes these efficiently, maintaining a concise and engaging video. Timeline-based editing can achieve similar results but requires more time and effort. Best Choice: Timeline-Based Editing Applying visual effects, color grading, and transitions demands detailed attention to visual elements. Non-linear timeline-based editing offers comprehensive features for adjusting video clips across different layers, making it ideal for VFX and special effects. Top choices include Adobe Premiere Pro, Final Cut Pro, and DaVinci Resolve. While text-based editing offers remarkable benefits, it’s essential to acknowledge its limitations. Here’s what to keep in mind: Stay Consistent Ensure Readability Focus Positioning Utilize Animation and Motion Text Not Displaying Properly Timing and Sync Problems Performance Issues Rendering Text Elements Embedding Subtitles Text-based editing in DaVinci Resolve offers a powerful and flexible way to manage on-screen text elements. By mastering the tools and techniques outlined in this guide, you can create professional-quality text effects that enhance your video projects. Whether you’re working on subtitles, lower thirds, or animated titles, DaVinci Resolve provides the features you need to achieve your creative vision. Your thoughts matter! Share your experiences with timeline-based and text-based video editing. What has worked best for your projects? Are there any tools you recommend? Leave a comment and join the conversation. Your feedback helps improve future articles and provides valuable insights for fellow readers. How do you edit text in DaVinci Resolve? To create and edit text in DaVinci Resolve, click on the “Title†menu and select “Text.†Drag and drop the text icon into your timeline to create a basic text layer. You can then edit the text by accessing the video tab on the top right-hand side of the screen, where you can change the font, color, size, and position. What are the edit types in DaVinci Resolve? DaVinci Resolve offers various edit types to efficiently place clips into the timeline. The edit overlay provides instant access to popular edits, including insert, overwrite, replace, fit to fill, place on top, append at end, and ripple overwrite, allowing quick selection without needing to remember shortcut commands. Do professional editors use DaVinci Resolve? Yes, professional editors frequently use DaVinci Resolve, renowned for its advanced color correction capabilities. It is often used alongside other NLE programs like Adobe Premiere Pro and Final Cut Pro X. Projects are typically exported from these editors, graded in DaVinci Resolve, and then reimported. Does DaVinci Resolve have text animation? Yes, DaVinci Resolve includes templates for clean, clear, and creatively animated text animations. These templates allow for easy editing of text placeholders to suit your project needs. How do I edit captions in DaVinci Resolve? To edit captions in DaVinci Resolve, select your subtitle and manually type the caption into the inspector. Adjust the subtitle track length to sync with the audio. Use the Track Style tab to modify the font, color, size, and other styling options. Repeat this process for each subtitle throughout the video. Can DaVinci Resolve transcribe audio to text? Yes, DaVinci Resolve 18.5 and later versions can transcribe audio to text. This feature allows you to transcribe audio from any clip in the media pool. To use it, right-click the clip and select “Transcribe Audio†from the menu. The transcribed text appears in a transcription window, making it easier to edit and manage dialogue-based content​. Does DaVinci Resolve have text-to-speech? DaVinci Resolve does not currently have a built-in text-to-speech feature. However, you can use external text-to-speech software to create audio files from text and then import those audio files into DaVinci Resolve for use in your projects​. How to make text type in DaVinci Resolve? To create and animate text in DaVinci Resolve: Biconical Antenna ,Log Periodic Antenna,Marine Vhf Antenna Types Mianyang Ouxun Information Industry Co., Ltd , https://www.ouxunantenna.com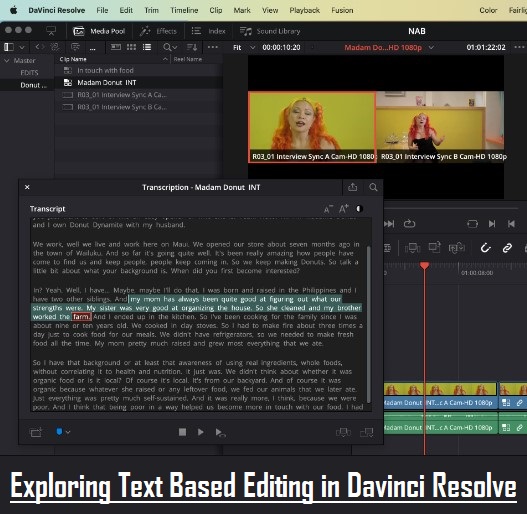
What’s Text Based Editing?
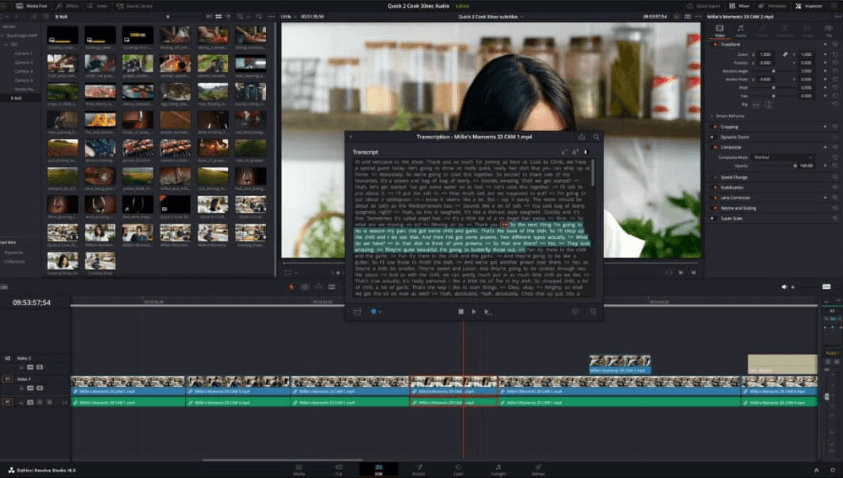
Features of DaVinci Resolve 18.5

New Language Options for Transcribing Audio
Improved Text-Based Editing
Editing and Deleting Words in Transcribed Text
Automatic Detection and Display of Silent Segments
Removing Silent Segments from Transcribed Text
Addressing Issues with Tracking Presets
Step-by-Step Guide to Text-Based Editing in DaVinci Resolve
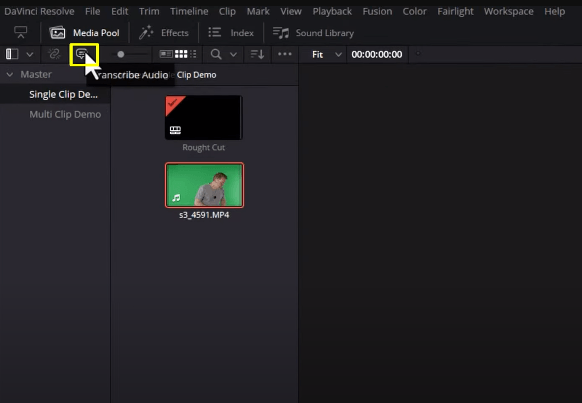
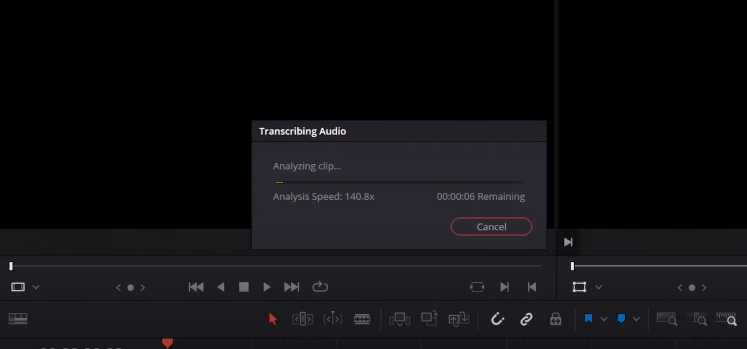
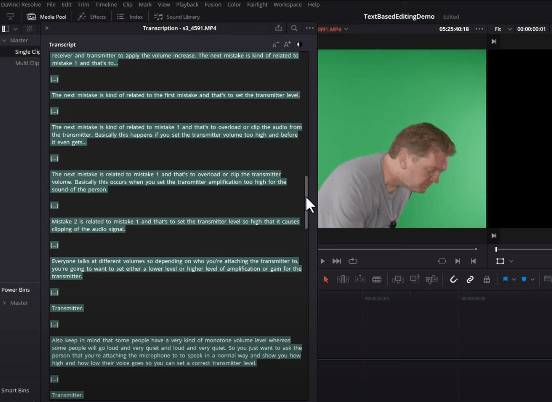
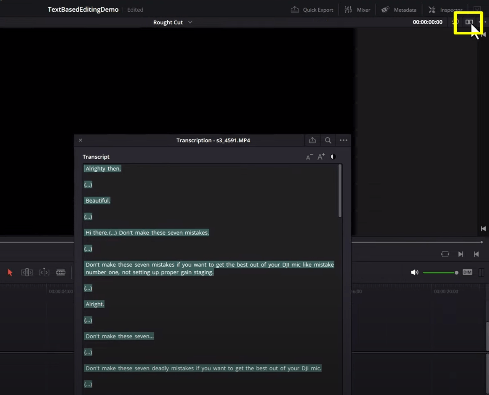
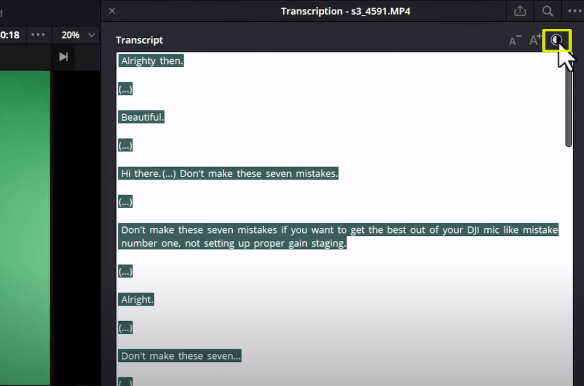
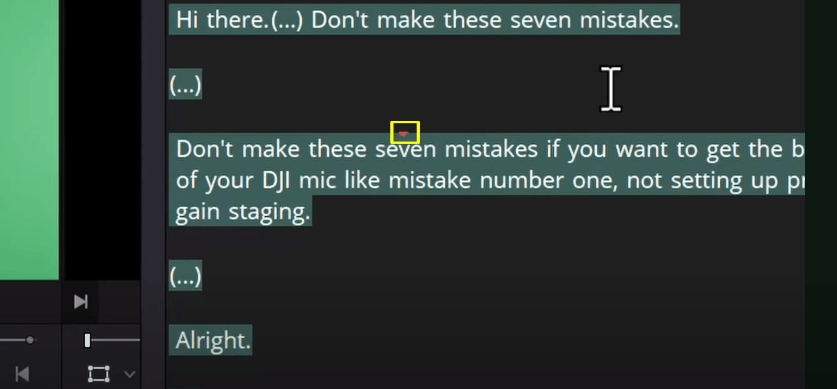
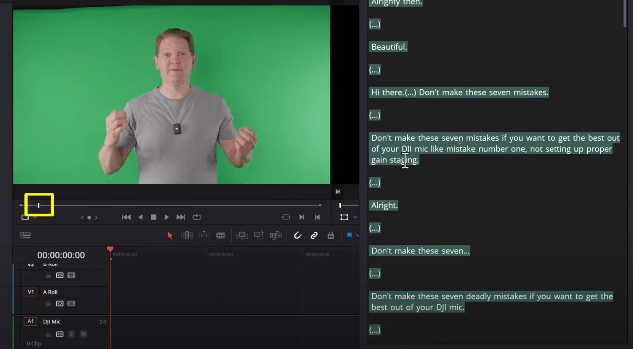

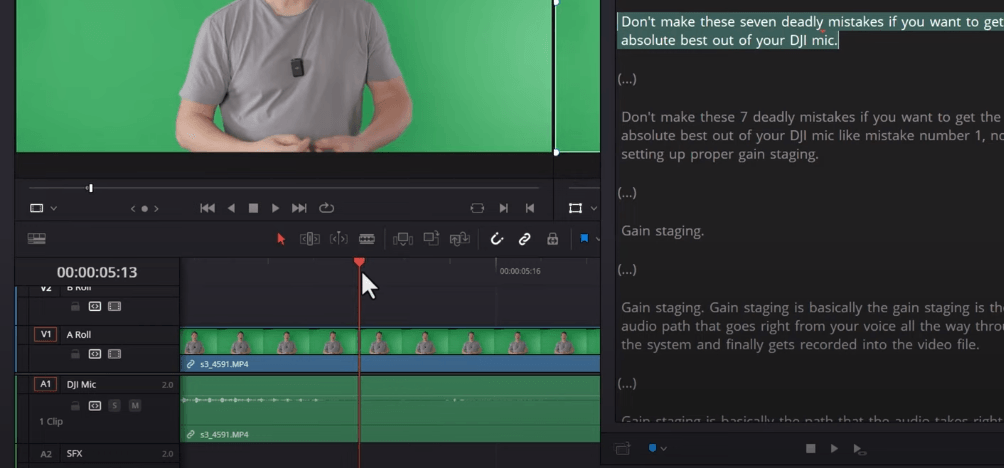
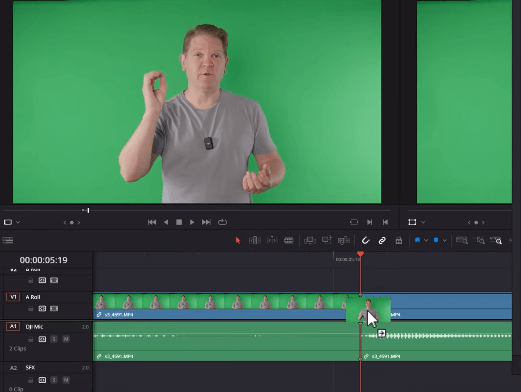
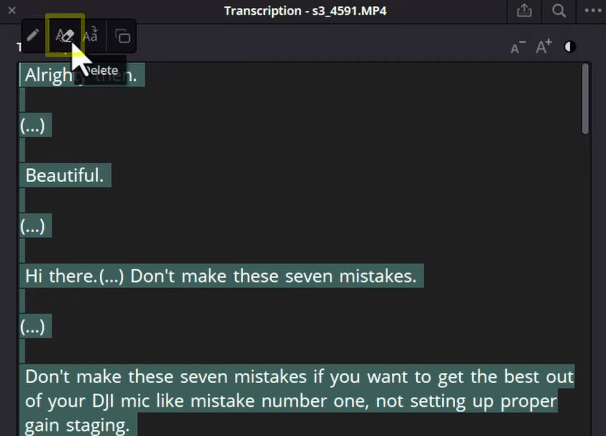
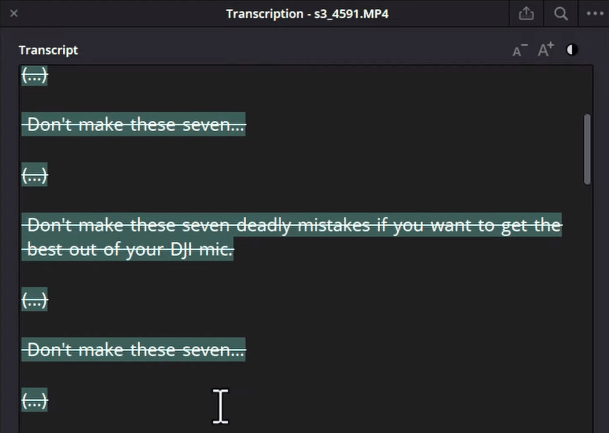
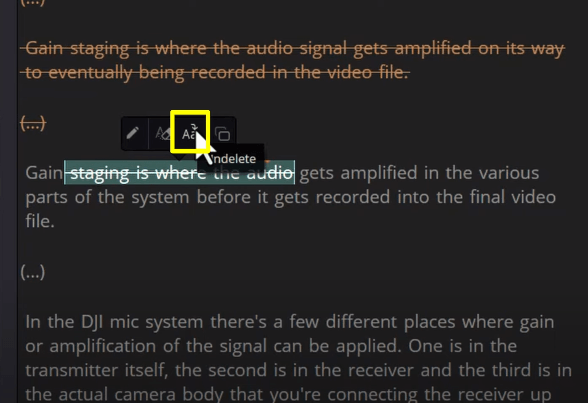
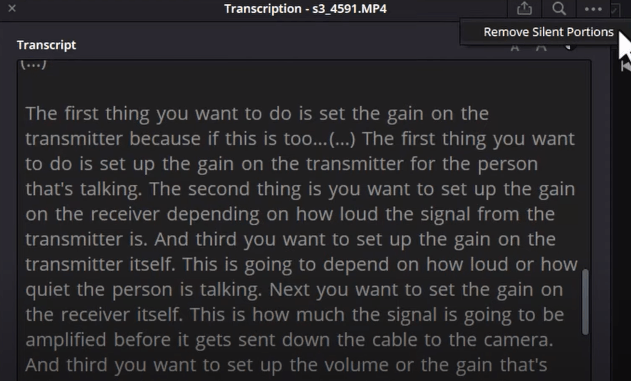
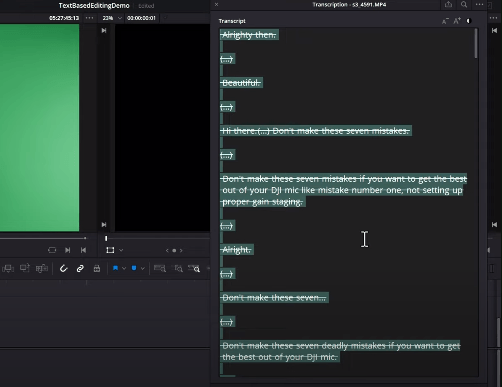
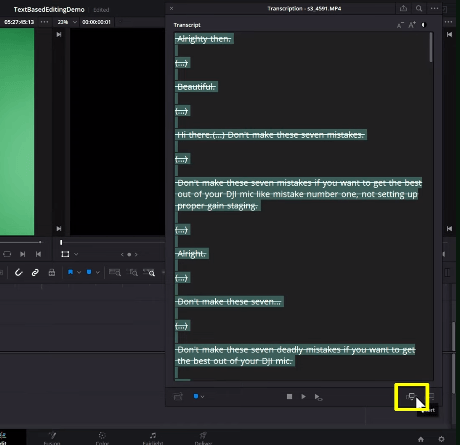
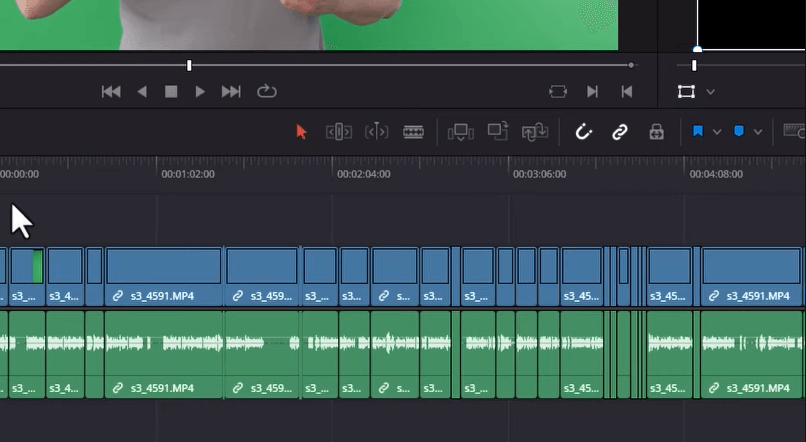

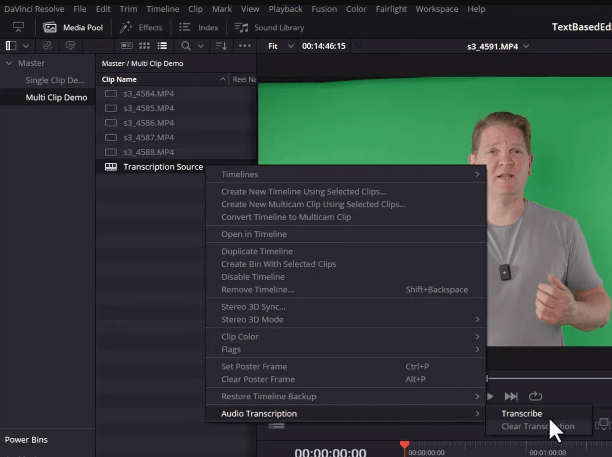
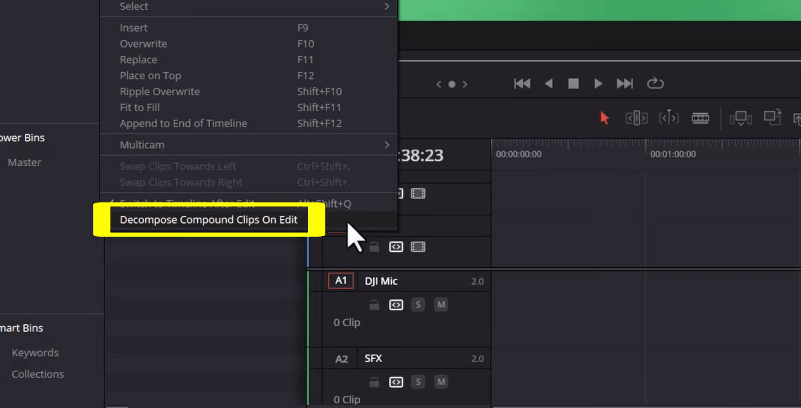
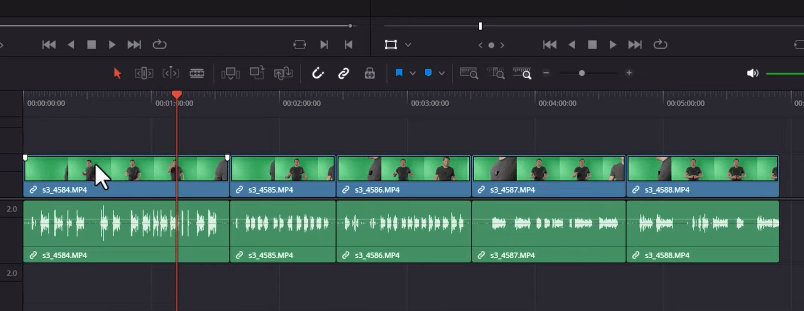
Comparing Timeline-Based and Text-Based Video Editing

Choosing Between Timeline-Based and Text-Based Editing
Documentary-Style Film
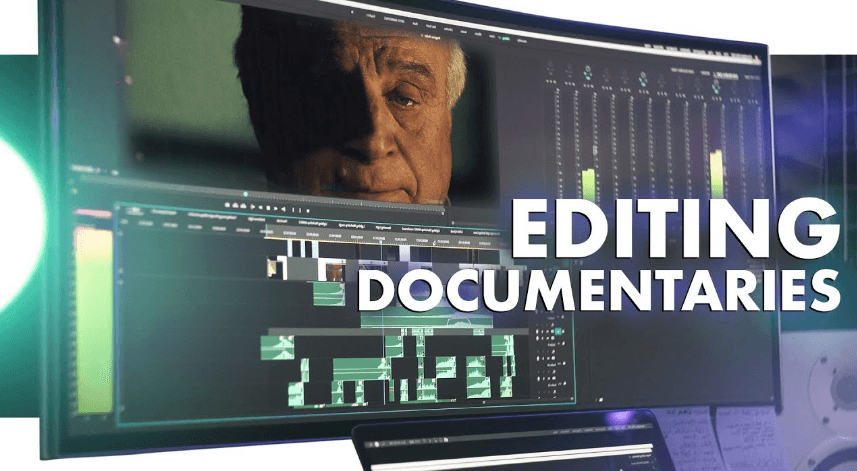
Non-Narrative Videos
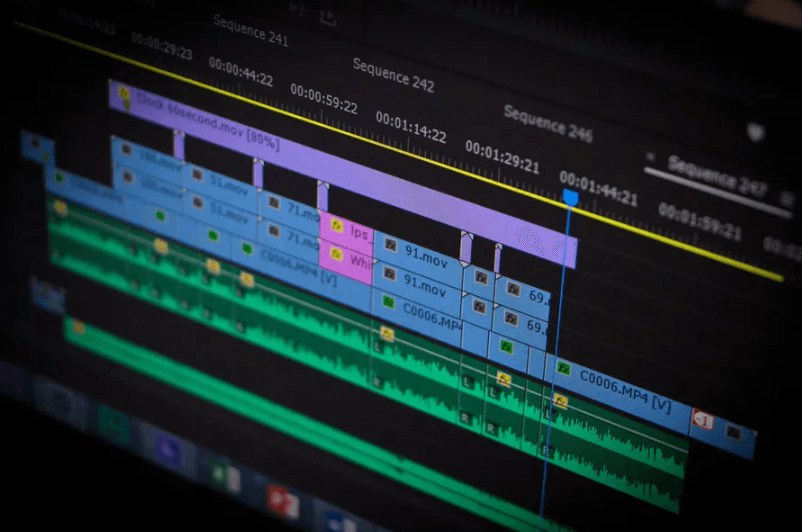
Verbatim Footage
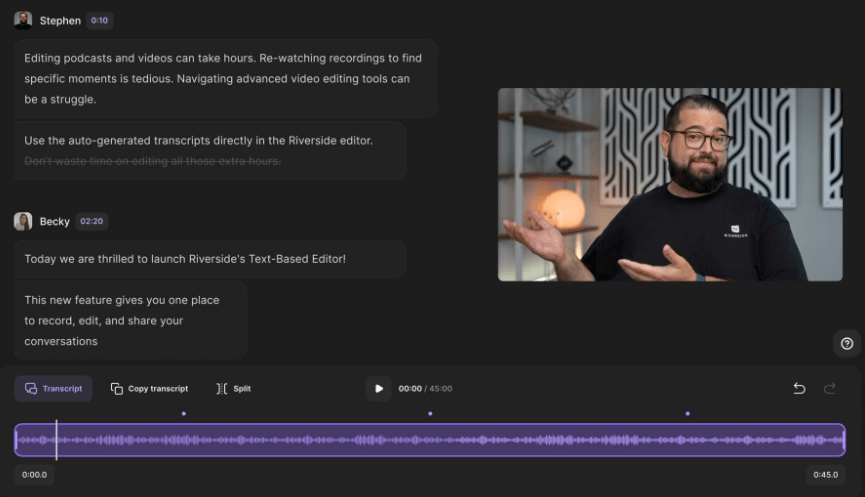
Visual Elements for VFX and Special Effects
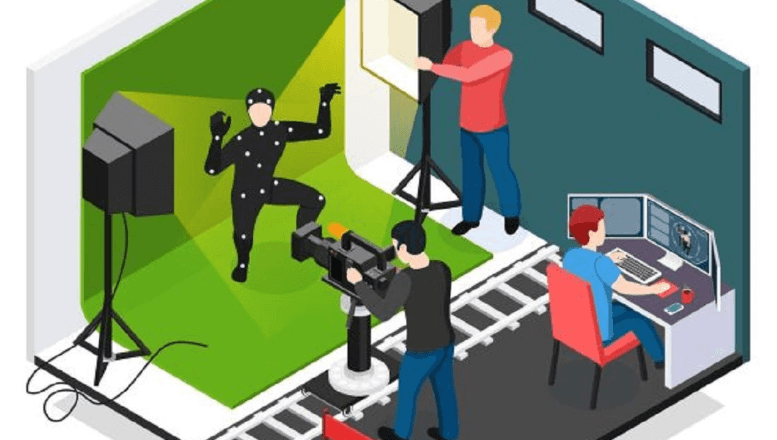
Limitations and Considerations using Text Based Editing
Tips for Effective Text-Based Editing
Troubleshooting Common Issues
Exporting and Delivering Projects with Text
Conclusion
Frequently Asked Questions